Windowsil CS 1.6 serveri tegemine (Steam)
Lehekülg 1, lehekülgi kokku 1 • Share
- Tonight

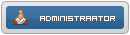
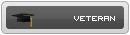
- Liitus : 19/02/2012
Postitusi : 18000
Kui varem käis serveri tegemine läbi HLDSUpdateTooli, siis tänapäeval kasutatakse Steami mängude serverite installimiseks SteamCMDi. Antud õpetuse eesmärk on anda juhend Windowsi peal Counter-Strike 1.6 serveri tegemiseks ning on suunatud eelkõige algajatele, kes soovivad enne VPSi võtmist enda arvutis serverihaldust õppida. Linuxi peal käib protsess üldjoontes sama moodi, suur erinevus on aga SteamCMDi hankimises.
• SteamCMDi allalaadimine
2) Lae SteamCMD alla. Link: https://steamcdn-a.akamaihd.net/client/installer/steamcmd.zip
3) Tõsta zipis olev steamcmd.exe 'punktis 1' tehtud kausta.
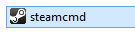
• SteamCMD paigaldamine (uuendamine)
2) Seejärel oota, kuni SteamCMD ennast automaatselt uuendab.

3) Kui SteamCMD on ennast uuendanud, siis näed sa Valve copyrighti ja teksti OK.
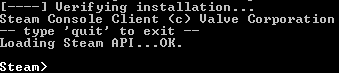
• Counter-Strike 1.6 serveri allalaadimine
1) Serveri allalaadimiseks pead sa anonüümsena või Steami kontoga sisse logima. Counter-Strike 1.6 serveri puhul piisab anonüümsena sisselogimisest, sisesta SteamCMDi aknasse: login anonymous

2) Pärast sisselogimist võib su Windowsi Firewall kuvada teate, et piiras SteamCMD rakenduse toimimist. Serveri laadimise jaoks pead sa andma rakendusele oma võrgule ligipääsu, tee vajalikud linnukesed ja vajuta nuppu 'Allow access'.
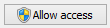
3) Seejärel määrame force_install_dir abil kausta, kuhu su serveri failid tekivad. Üheks võimaluseks on laadida serveri failid sinu poolt juba varem tehtud SteamCMD kausta, nii leiad sa failid kerge vaevaga üles. Selleks sisesta SteamCMDi aknasse: force_install_dir .\server\

NB! Windowsil pead sa kasutama tagurpidi kaldkriipsu (\). Punkti (.) alusel loob SteamCMD serveri kausta enda (.exe) asukohta. Mujale salvestamiseks kasuta taolist kuju: force_install_dir c:\server\
4) Seejärel laeme serveri failid alla. Sisesta SteamCMDi aknasse: app_update 90 validate

Nüüd oota, kuni serveri faile alla laetakse. Kui protsess on edukas, siis näed sa kirja 'Success! App '90' fully installed.' ja võid SteamCMDi sulgeda (kirjutades quit või pannes selle ristist kinni).

NB! Enamasti ei ole protsess esimese korraga edukas, kuna failide allalaadimisel esineb probleeme. Sul tuleb neljandat sammu teha mitu korda ehk sisesta app_update 90 validate seni uuesti, kuni näed kirja 'Success! App '90' fully installed'.
Näide probleemist:

Kui oled lõpuks kõik tõmmatud saanud, siis näed sa oma serveri faile force_install_dir abil määratud kaustas.
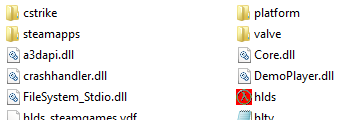

2) Pärast sisselogimist võib su Windowsi Firewall kuvada teate, et piiras SteamCMD rakenduse toimimist. Serveri laadimise jaoks pead sa andma rakendusele oma võrgule ligipääsu, tee vajalikud linnukesed ja vajuta nuppu 'Allow access'.
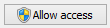
3) Seejärel määrame force_install_dir abil kausta, kuhu su serveri failid tekivad. Üheks võimaluseks on laadida serveri failid sinu poolt juba varem tehtud SteamCMD kausta, nii leiad sa failid kerge vaevaga üles. Selleks sisesta SteamCMDi aknasse: force_install_dir .\server\

NB! Windowsil pead sa kasutama tagurpidi kaldkriipsu (\). Punkti (.) alusel loob SteamCMD serveri kausta enda (.exe) asukohta. Mujale salvestamiseks kasuta taolist kuju: force_install_dir c:\server\
4) Seejärel laeme serveri failid alla. Sisesta SteamCMDi aknasse: app_update 90 validate

Nüüd oota, kuni serveri faile alla laetakse. Kui protsess on edukas, siis näed sa kirja 'Success! App '90' fully installed.' ja võid SteamCMDi sulgeda (kirjutades quit või pannes selle ristist kinni).

NB! Enamasti ei ole protsess esimese korraga edukas, kuna failide allalaadimisel esineb probleeme. Sul tuleb neljandat sammu teha mitu korda ehk sisesta app_update 90 validate seni uuesti, kuni näed kirja 'Success! App '90' fully installed'.
Näide probleemist:

Kui oled lõpuks kõik tõmmatud saanud, siis näed sa oma serveri faile force_install_dir abil määratud kaustas.
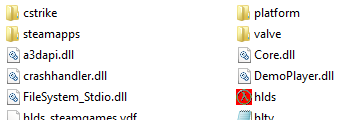
• Serveri avamine

2) Seejärel tuleb sulle ette aken, kus sa saad muuta mõningaid väärtuseid. Vali mänguks Counter-Strike ning muuda teisi tunnuseid vastavalt enda soovile. Kui oled valmis, siis vajuta 'Start Server'.
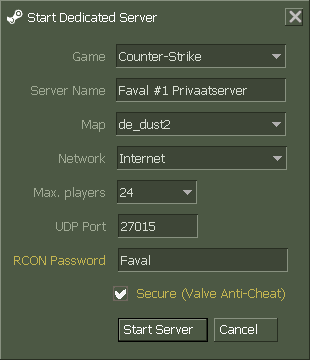
Pärast 'Start Server' vajutamist võib su Windowsi Firewall kuvada teate, et piiras rakenduse toimimist. Serveri jaoks pead sa andma rakendusele oma võrgule ligipääsu, tee vajalikud linnukesed ja vajuta nuppu 'Allow access'. Võib juhtuda, et pärast loa andmist pead sa hlds.exe uuesti avama.
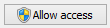
Nüüd on su server üleval. Teised mängijad pääsevad sinna ainult juhul, kui sinu internetil on pordid avatud.

Hetkel on tegemist täiesti tavalise serveriga, millel on kõik default. Alustada tuleks AMX Mod X paigaldamisest (võimaldab kasutada pluginaid) ja server.cfg konfigureerimisest. Serveri haldamise juures on sulle abiks nii Favalis kui ka mujal postitatud õpetused.

Hetkel on tegemist täiesti tavalise serveriga, millel on kõik default. Alustada tuleks AMX Mod X paigaldamisest (võimaldab kasutada pluginaid) ja server.cfg konfigureerimisest. Serveri haldamise juures on sulle abiks nii Favalis kui ka mujal postitatud õpetused.
• AMX Mod X paigaldamine
AMX Mod X vajab töötamiseks Metamodi, mis on õpetuse all olevas .zip failis juba olemas. Kui sa laed failid ise AMX Mod X lehelt, siis pead sa lisaks AMXX failidele laadima alla ka Metamodi.
1) Tõmba õpetuse alt fail amxmodx-1.8.2-windows.zip (või tõmba iseseisvalt AMX Mod X lehelt, link: http://www.amxmodx.org/downloads.php).
2) Tõsta allalaetud .zipis olev addons kaust ja liblist.gam fail enda serveri cstrike kausta (oluline on, et kirjutaksid vana liblist.gam faili üle .zipis olevaga).
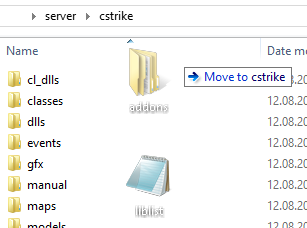
Pärast serveri uuesti tööle panemist saad sa AMX Mod X paigaldamise õigsust kontrollida, kui kirjutad serveri konsooli meta list:

AMX Mod X võimaldab sul enda serverit erinevate pluginatega täiustada. Pluginaid on internetis laialdaselt saadaval, suurem osa Eestis kasutatavatest pluginatest on leitavad Favali AMXX alafoorumist: https://www.faval.eu/f13-amxx-pluginad
1) Tõmba õpetuse alt fail amxmodx-1.8.2-windows.zip (või tõmba iseseisvalt AMX Mod X lehelt, link: http://www.amxmodx.org/downloads.php).
2) Tõsta allalaetud .zipis olev addons kaust ja liblist.gam fail enda serveri cstrike kausta (oluline on, et kirjutaksid vana liblist.gam faili üle .zipis olevaga).
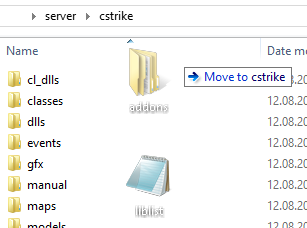
Pärast serveri uuesti tööle panemist saad sa AMX Mod X paigaldamise õigsust kontrollida, kui kirjutad serveri konsooli meta list:

AMX Mod X võimaldab sul enda serverit erinevate pluginatega täiustada. Pluginaid on internetis laialdaselt saadaval, suurem osa Eestis kasutatavatest pluginatest on leitavad Favali AMXX alafoorumist: https://www.faval.eu/f13-amxx-pluginad
- Attachments
- Alive

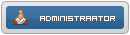
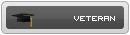
- Liitus : 19/02/2012
Postitusi : 6123
Pretty good guide man, very clear and informative!
Soovid vestluses osaleda?
Selleks logi sisse või tee endale kasutaja.
Lehekülg 1, lehekülgi kokku 1
Permissions in this forum:
Sa ei saa vastata siinsetele teemadele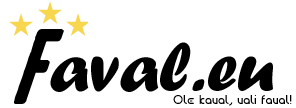
 Pealeht
Pealeht






